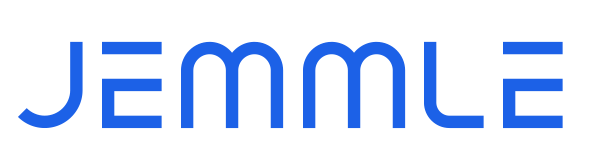How to Use a TV Box: A Complete Guide

How to Use a TV Box: A Complete Guide
In today’s digital world, the TV box has become a popular device for streaming content, providing access to various apps, channels, and services on your television. Whether you’ve recently purchased a TV box or are considering one, this guide will walk you through the essential steps on how to use a TV box efficiently.
What is a TV Box?
A TV box, also known as a set-top box or media box, is a device that connects to your television to stream movies, shows, sports, and more. It allows you to access content from services like Netflix, Amazon Prime, YouTube, and even local media files. These devices come with their own operating systems, apps, and interfaces, providing a smart TV experience for any television, even if it’s not a smart TV.
Step-by-Step Guide: How to Use a TV Box
- Set Up Your TV Box The first step is to physically set up the TV box. Here’s what you need to do:
- Unbox the TV box and all its accessories (remote control, cables, etc.).
- Connect the TV box to your television using an HDMI cable. Insert one end into the HDMI port on your TV and the other end into the HDMI port on the box.
- Power up the TV box by plugging it into a power outlet using the included power adapter.
- Connect to the Internet To use streaming services, you’ll need an internet connection. Most TV boxes connect via Wi-Fi or Ethernet:
- Go to the Settings menu on your TV box.
- Select Network and choose either Wi-Fi or Ethernet based on your preference.
- For Wi-Fi, select your network and enter the password.
- If using Ethernet, simply plug the Ethernet cable from your router to the TV box.
- Set Up Your Streaming Apps Once connected to the internet, it’s time to access the apps and streaming services:
- Open the App Store or App section on your TV box.
- Download and install your favorite streaming services, such as Netflix, Hulu, Disney+, Amazon Prime Video, and YouTube.
- Log in with your accounts to start streaming.
- Navigate the Interface Most TV boxes feature a simple interface that can be navigated using the remote control. Here are some key features you’ll find:
- Home Screen: Displays all your installed apps and services.
- Settings Menu: Allows you to adjust video quality, network settings, and more.
- App Store: Lets you browse and install additional apps.
- Search: Allows you to find content across different platforms.
- Use Media Files Besides streaming services, you can use your TV box to play media files directly from external storage devices like USB drives or external hard drives:
- Connect the USB drive or external hard drive to the TV box.
- Open the File Manager or Media Player app on your TV box.
- Browse through your files and select the media you want to play.
- Install Add-Ons or Custom Apps (Optional) For more customization, some TV boxes (especially Android TV boxes) allow you to install additional add-ons, like Kodi, which gives you access to a wide range of free content. These features can significantly enhance your TV box experience, providing you with more control over the content you watch.
Tips and Tricks for Getting the Most Out of Your TV Box
- Update Regularly: Always keep your TV box updated with the latest firmware and software. This will improve performance and add new features.
- Use Voice Control: If your TV box supports voice assistants like Google Assistant or Amazon Alexa, set them up for hands-free control.
- Adjust Streaming Quality: To avoid buffering, lower the video resolution if you have a slower internet connection.
- Utilize Parental Controls: Set up parental controls to restrict access to certain content, ensuring a family-friendly viewing experience.
Conclusion
Using a TV box is a great way to transform your regular television into a smart TV, providing access to a world of entertainment. Whether you’re streaming your favorite shows, watching YouTube videos, or enjoying local media files, a TV box offers a simple and affordable solution. Follow the setup steps and tips above to get the most out of your device, and enjoy a seamless viewing experience.